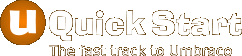Step 3 - Setup home page
For the home page to display correctly there's a number of non text items that need to be configured, these are:
- Orbit images
- Feature images
- Contact page link
Baby Step 1 - Import media images to use with Orbit
To begin, you need to add some images to the media library for Orbit to use. I've included three test images within the uBizStart package which I will use for the purposes of this tutorial. You can use these as well, or alternatively source your own.
The images need to be:
- Width 1000px & Height 400px
- Less than 100k file size each
- PNG / GIF / JPG file format
Go to the 'media' section of the site builder - shown in red. Select the 'media' root folder - shown in green and then click on the 'upload' option - shown in blue.

When you're shown the upload tool, either drag the images onto the tool - shown in blue - or browse to the files to upload - shown in red.
The demonstration files can be found at
webroot\demo_assets
and are called
- orbit_image_1.gif
- orbit_image_2.gif
- orbit_image_3.gif

The files you've selected to be uploaded to the 'media' gallery will be displayed to you.
If you're happy that they are as required, select the 'upload' button - shown in green.

You should now see the uploaded images within the media gallery

Baby Step 2 - Configure Orbit images root page
Got to the 'content' tab on the site's home page - shown in green - and select the 'choose' Orbit Images option - shown in red.

On the dialog, select 'Orbit Images' - shown in green - and then save the page

You've now told the home page where to look for it's Orbit images (these are the large images at the top of the page that change every few seconds).
Baby Step 3 - Select Orbit images
The next step is to add the images for Orbit to use.
Go to the first image page - shown in red - and 'choose' the Orbit Image - shown in blue.

In the dialog, select 'orbit image 1'.

You now need to add suitable value for the 'Orbit image alt text' and then save the page
Repeat this step for the other 2 images.
Baby Step 4 - Configure feature images
Before you can select feature images to use, you need to add them into the media gallery. The process is identical to 'Baby Step 1' above so I won't repeat it again.
The images need to be:
- Width 400px & Height 300px
- Less than 50k file size each
- PNG / GIF / JPG file format
I have supplied a file for this tutorial and this can be found at
webroot\demo_assets
and is called
feature_image.gif
Once you've added the feature image into the media library, select the featue image - shown in blue
You can repeat this process for the other 2 feature images (use the same image for this tutorial) on the home page

Baby step 5 - Configure contact page link
You need to tell Umbraco which page the contact page link should point to. To do this select the contact page 'choose' option - shown in green.

Select the 'Contact' page and then save the page

The home page is now setup, all that remains is for you to add content in the remaining text areas.
You're ready for the next step: Configure site widgets