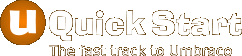Step 2 - Configure global settings
The global settings (settings that affect every page of the site) can be found on a tab on the sites home page.
Select the sites 'home' page - shown in purple - and then the 'site settings' tab - shown in lime.
Baby Step 1 - Company details
The 'company name' and 'company strapline' fields - shown in red - are used as the second part of the page title (the text shown at the very top of the browser). The page title is also generally used by Google in the search results, so it's important you include some relevant keyword in your strapline for SEO reasons.
Enter your details and then publish the home page. If you view your site you'll see the page title has now changed to reflect your company name

Baby Step 2 - Logo filename
The 'logo filename' and 'logo ALt text' control the image shown at the top left of the site - shown in red
Before you can carry out this step, you're going to need to design a logo to replace the default one. It's important that the following conditions are met:
- Width 402px & height 41px
- PNG file with transparent background
- Name the new file 'logo.png' so you overwrite the default logo


To update the default logo with your new design, login to your Arvixe control panel (this tutorial series assumes you are using an Arvixe Shared Hosting account) and then select the 'file manager' - shown in green.

Once you're in the file manager select your new website 'images' folder - shown in green. The path will be:
home > {name of your website} > wwwroot > images
Now upload your new logo file 'logo.png' into the images folder and overwrite the existing file, by selecting the 'upload' option - shown in red.

Finally, Once you've uploaded your logo, return to the Umbraco site builder and enter the 'image alt text' - shown in orange. This should be a description of the image and is supplied for accessibility reasons.

Open up your website in a browser and you shoud see your new logo at the top of every page.
Baby Step 3 - Select global navigation
At the bottom right of every page are the 'global navigation links' you can easily customise the links that are shown here in the sitebuilder, but first you need to tell Umbraco where these links are located in the content tree - shown in green

To do this go back to the 'global settings' tab on the home page and select the Global Navigation 'choose' option - shown in green

In the dialog, select 'global navigation' and then save the page

Baby Step 4 - Copyright text
Finally, enter a suitable value for the copyright message that will appear at the bottom of every page - shown in blue

Save your page and you're ready for the next step: Setup home page