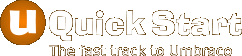How to Configure Umbraco
At the end of the Microsoft Web Platform installation you should be taken to a new webpage that shows the Umbraco setup screen below.
If you don't see this screen, then you can access it yourself just by going to your new website. you will then be automatically redirected to this setup screen
Step 1 - Get started
Once you've read the screen press the 'Lets Get Started' button

Step 2 - Accept licence agreement
Read the licence agreement, and if you're happy to accept it select 'Accept and Continue'.

Step 3 - Configure site database
This page is where you're going to need the database details you wrote down during the first part of this installation.
Once you have these details you can begin.
- The 'Select which database option fits you' option - shown in green - should be left on 'I already have a blank sql server.... database'
- The 'Choose your database type' option - shown in red - should be left on 'Microsoft Sql Server'
- The 'Connection details' option - shown in blue - should be completed using the details mentioned above.
Note: The name of the server should not be changed - Select the 'Install' button

Once the installation has completed you will be shown the following screen.
Press 'Continue' to go to the next step

Step 4 - Create admin user
In this step you need to create the admin user for the site. This is the user that has the ultimate control of everthing to do with the site so it's important you choose a name and password that can't be easily guessed.
Enter a suitable name, email, and password for the admin user and then press 'Create User'
Important: You should write these details down as you will need these to access the sitebuilder in the next section.

Step 5 - Choose a website starter kit
In this step you need to select a website starter kit to install onto your Umbraco website.
Choose the 'Simple - Install this kit' option which this has all you need to get a simple website up and running.

Once the kit has been installed you need to select a 'skin' theme to use for the site. This is really down to personal choice, however my favourite of the four is the furthest right and so this is the one I will be choosing.
If you want your screens to look like mine for the remainder of this guide then you should choose the same option - shown in green.

Step 6 - All done
The installation is now completed and you're ready to start adding content - see Umbraco Editor Essentials for instructions
If you're interested you can preview your new site now by selecting 'Preview your new website'

That's it for this section
You will lean how to add content in the next section: Umbraco Editor Essentials